時間過得好快~
又來到一年一度的鐵人賽~
今年的完賽禮看起來真的很不錯![]()
好想要~不過又要堅持30天QQ
這次的主題是要把我自己用ASP.NET寫的官網解析
https://laihao2.com/Home/About
先截圖看一下目前的樣子~
說不定隨著時間的推移,後面又長得不一樣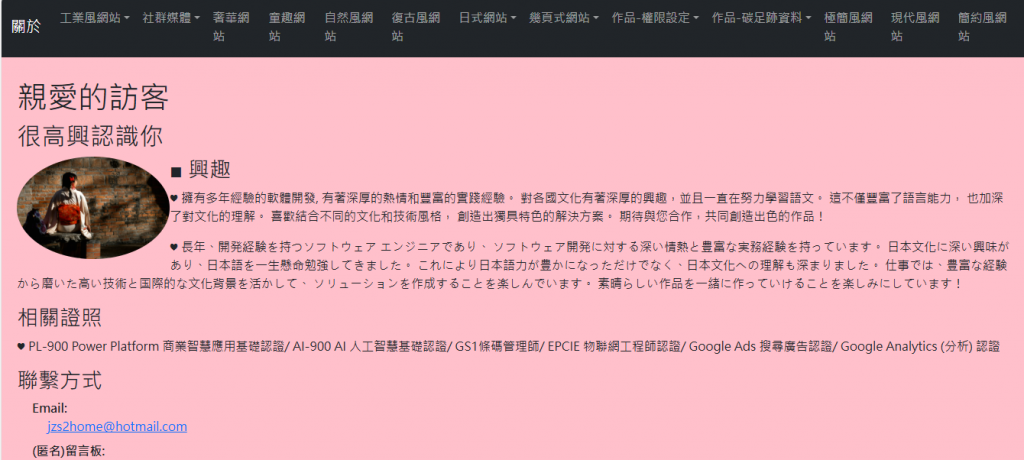
目前是想說先從左到右介紹~
然後30天內不夠寫~再隨時新增![]()
這篇想要先來寫部屬~
因為這是書上不會寫到的部分
因為要買網址,還有伺服器
我這邊部屬的方式是透過PLEAK
畫面是長這樣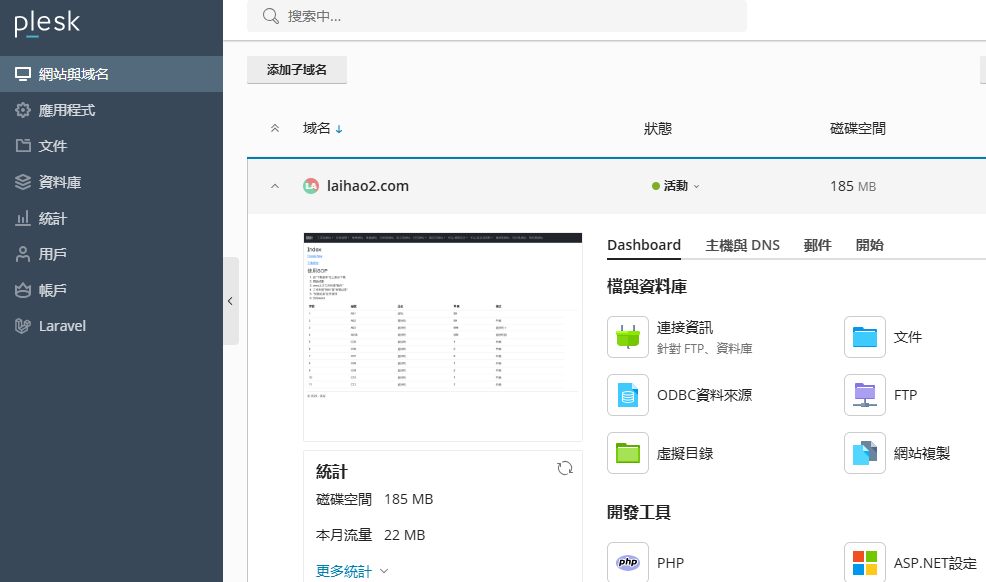
看起來好複雜,其中最重要的地方就是文件
特別是httpdocs的地方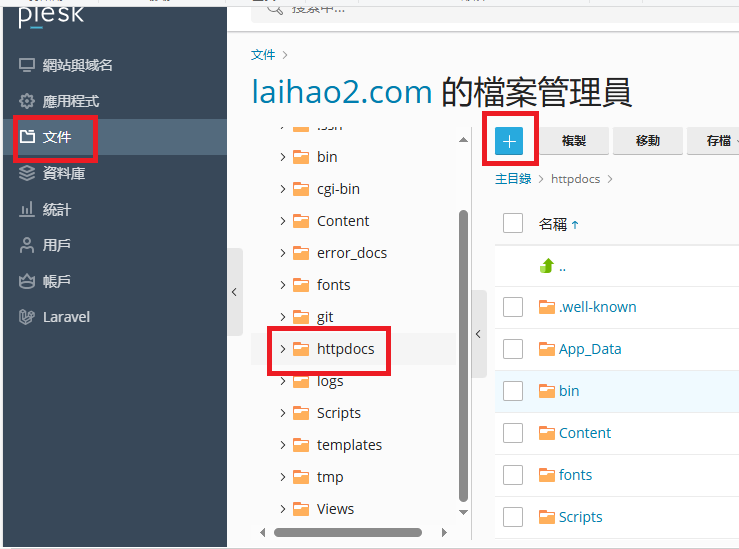
這裡看起來的檔案是不是跟按部屬之後的檔案很像
其實就是上傳部屬之後的壓縮檔![]()
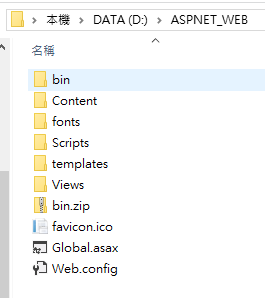
裡面bin的這個壓縮檔就是全選部屬後的檔案壓縮,然後上傳
在PLEAK上傳按+
顯示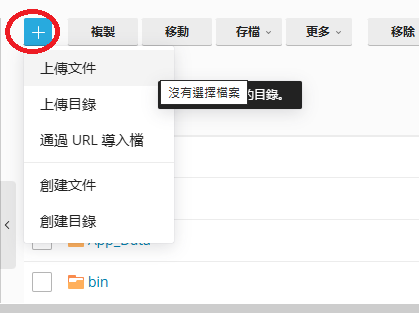
然後選上傳文件,選擇壓縮檔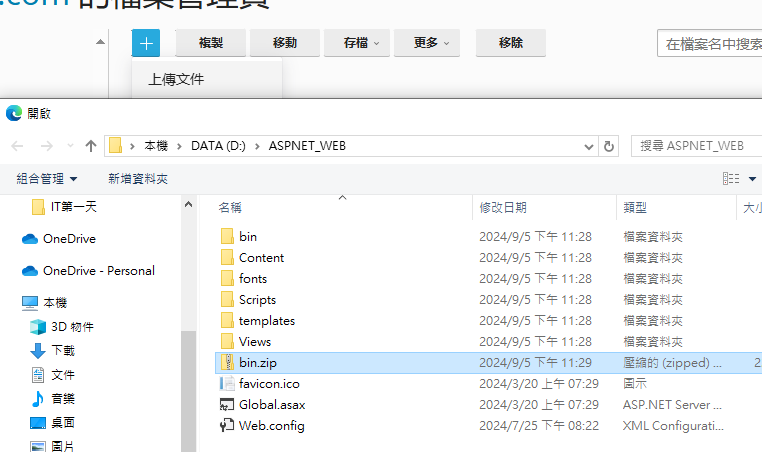
然後畫面會顯示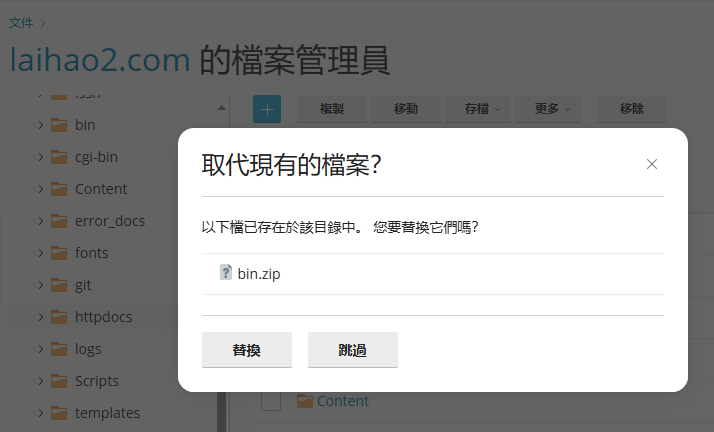
按替換
然後就會依照您的網速呈現百分比的上傳
上傳完成後,找到這個檔案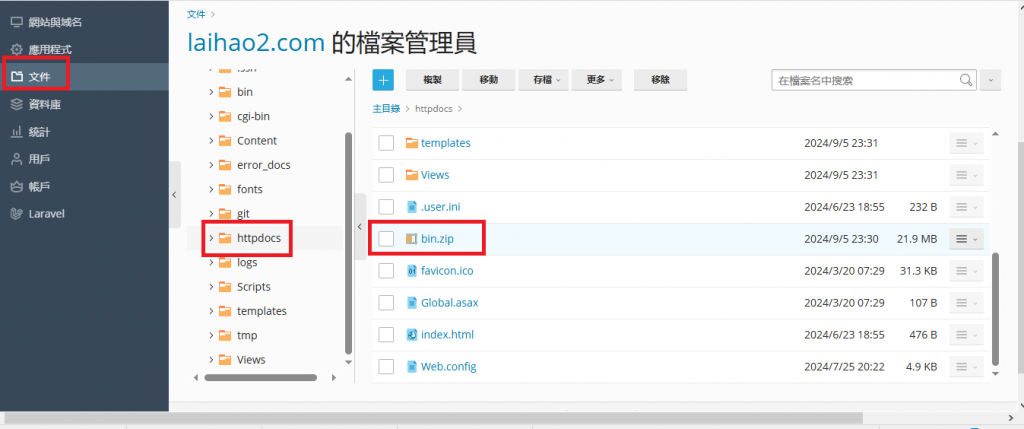
看到最右邊的按紐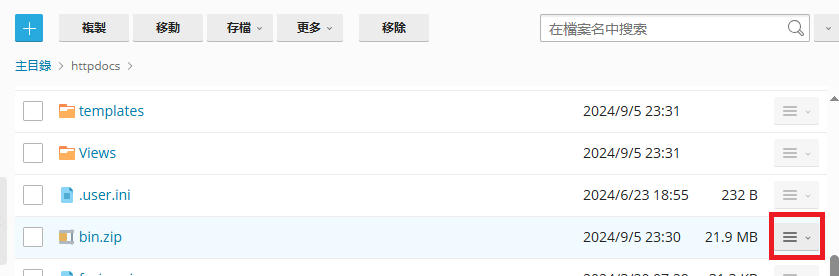
然後選擇提取文件,意思就是解壓縮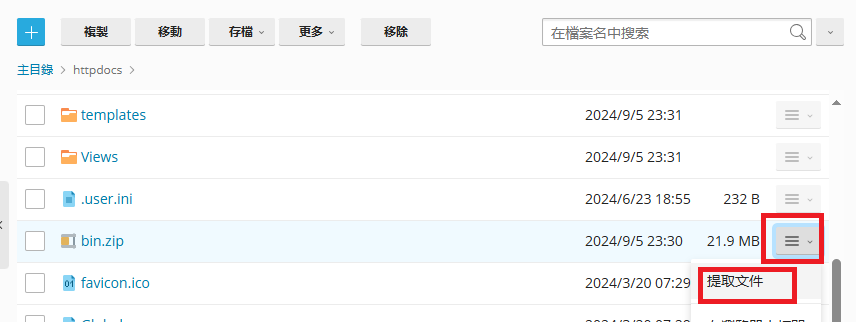
取代現在的檔案要V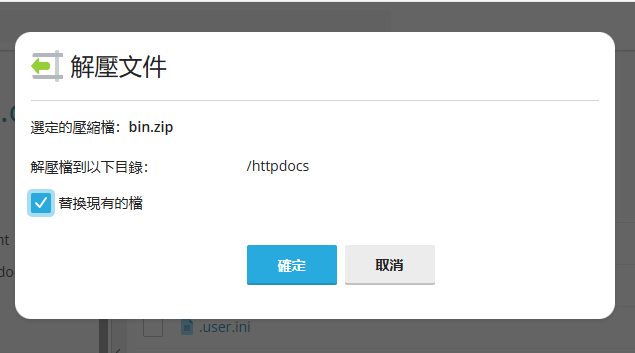
然後就會依照您的網速呈現百分比的上傳
然後按在WEB中打開或到網頁查看就部屬完成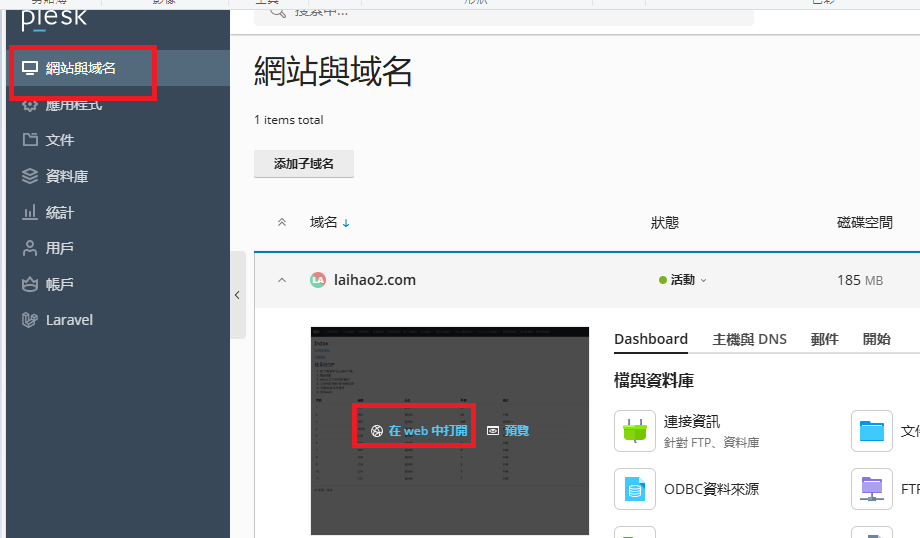
上面是倒敘的方式,走一次在VSCODE改完內容的測試跟部屬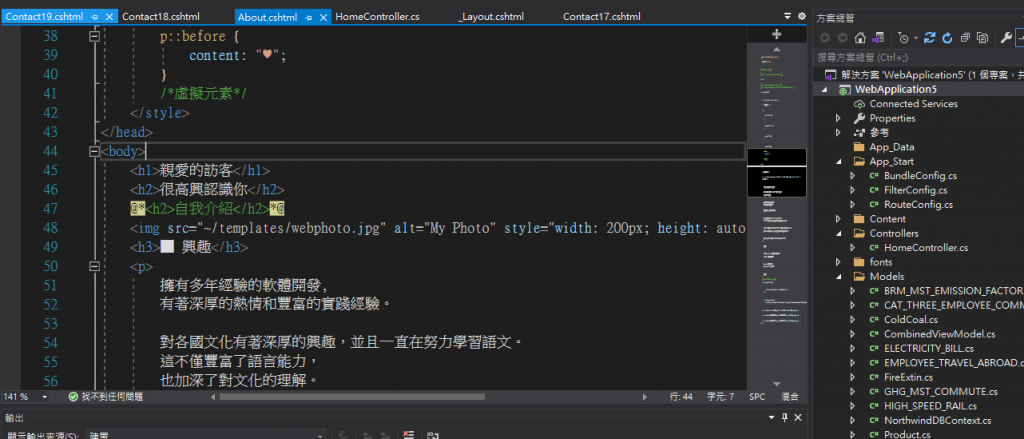
這是我們在Microsoft Visual Studio程式碼編輯完成的地方
這裡選擇檔案名稱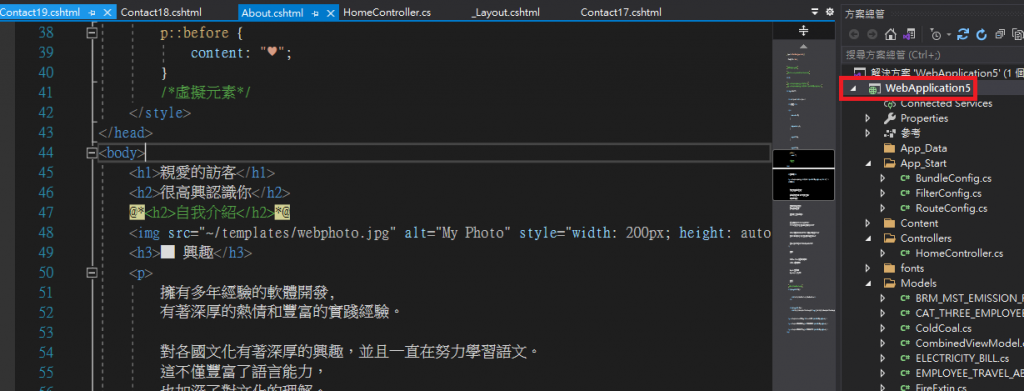
顯示按發佈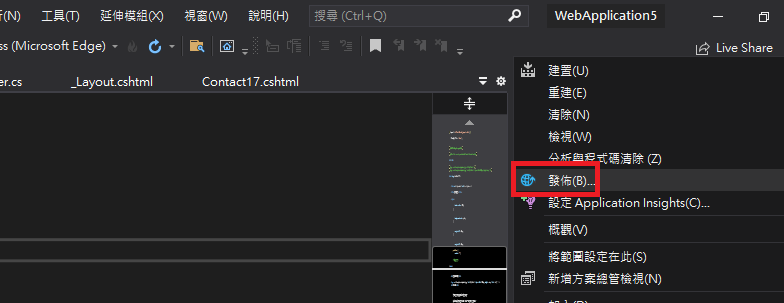
這裡您要先在開啟IIS的功能,如果是公司的電腦怎麼設定都不能就是您權限的問題
https://ithelp.ithome.com.tw/articles/10190366
這篇寫得很好,推薦~
這裡就先以順利開始IIS功能的設定
按發佈之後顯示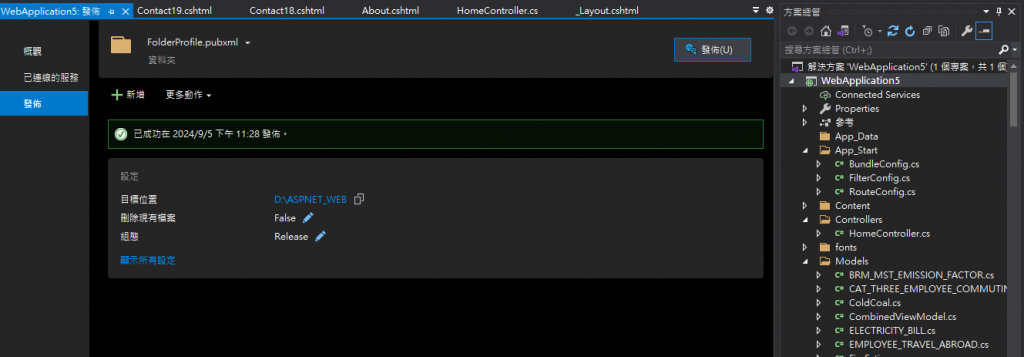
這裡資料夾看您要設定在哪裡都可以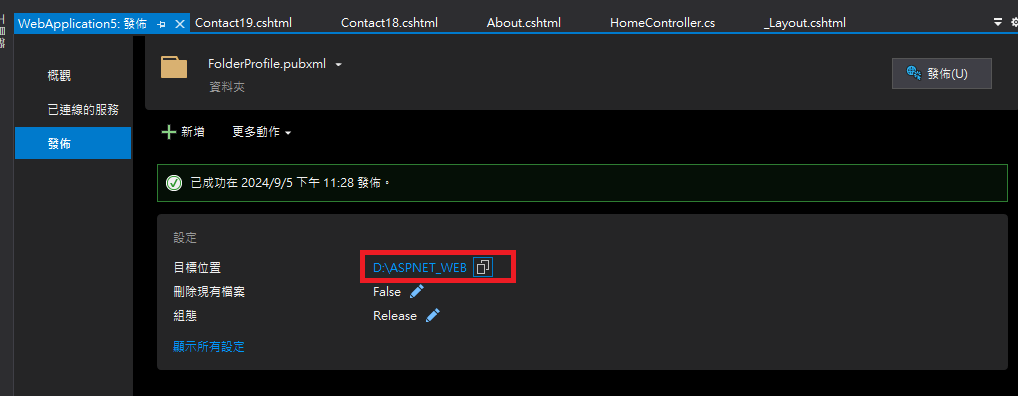
您沒看錯,按發佈的檔案跟沒發佈是長的不一樣的
沒發佈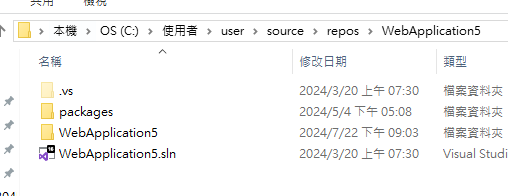
沒發佈>再裡面的檔案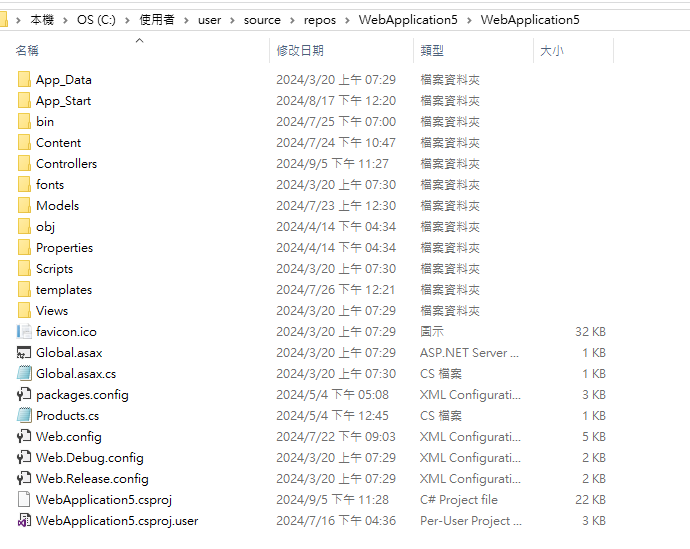
按發佈後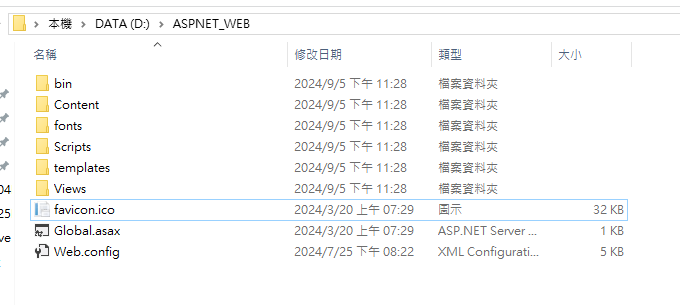
然後將發佈後的檔案壓縮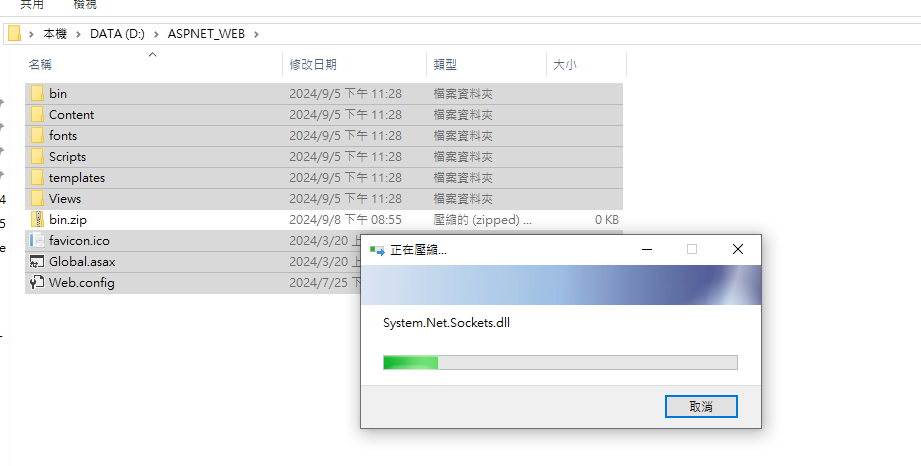
接下來就是上面的流程再走一次
其實就是上傳部屬之後的壓縮檔![]()
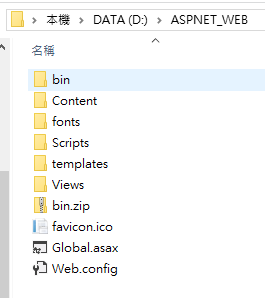
裡面bin的這個壓縮檔就是全選部屬後的檔案壓縮,然後上傳
在PLEAK上傳按+
顯示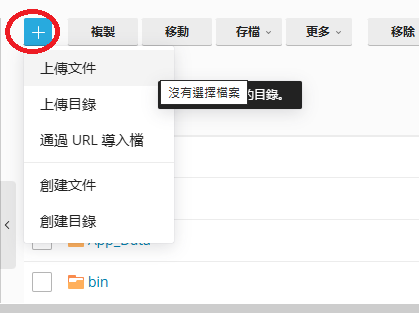
然後選上傳文件,選擇壓縮檔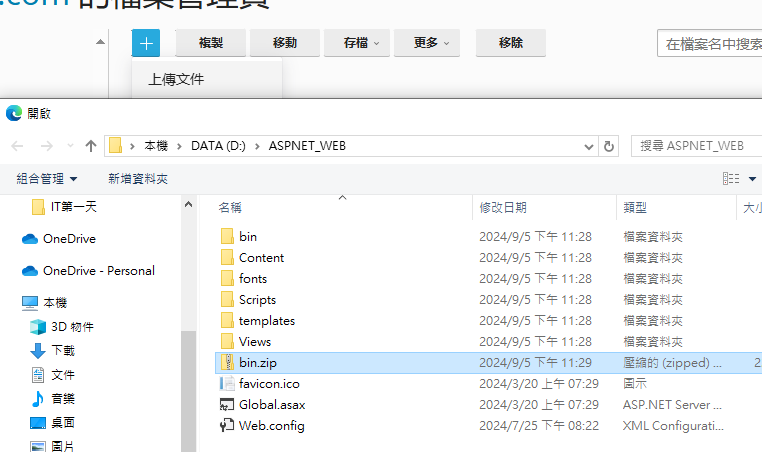
然後畫面會顯示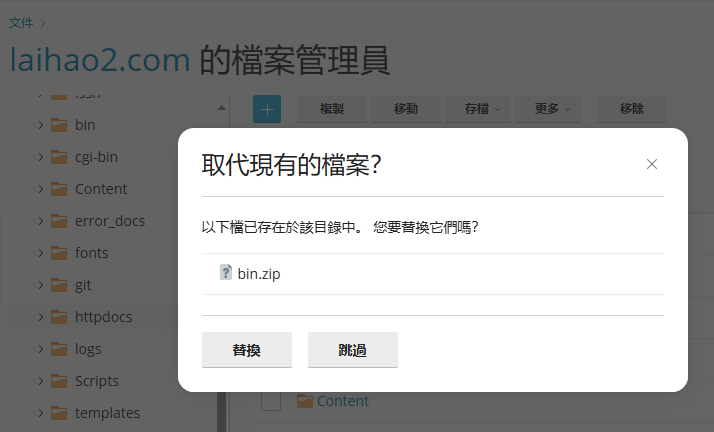
按替換
然後就會依照您的網速呈現百分比的上傳
上傳完成後,找到這個檔案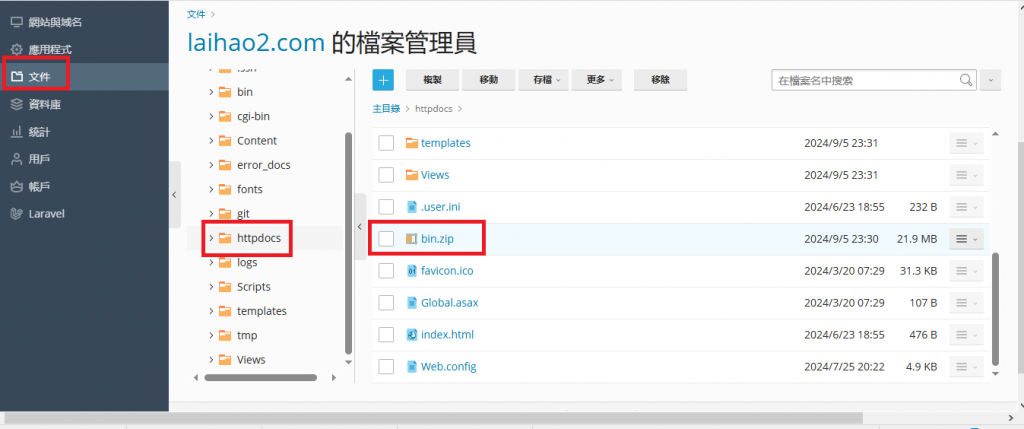
看到最右邊的按紐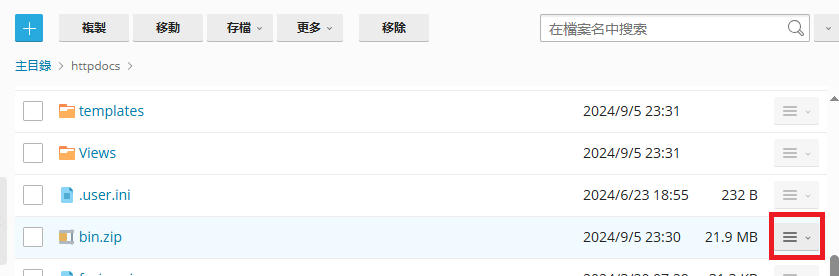
然後選擇提取文件,意思就是解壓縮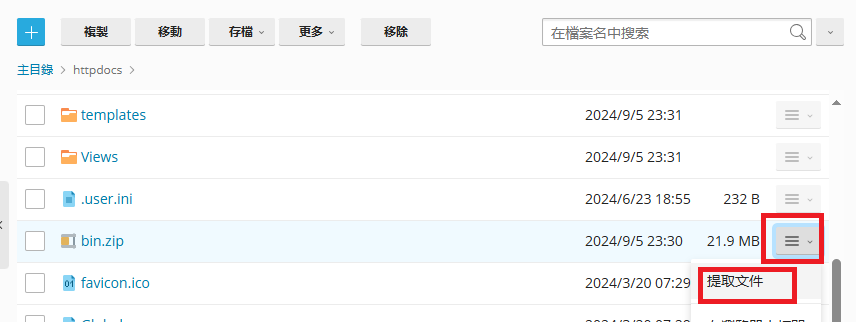
取代現在的檔案要V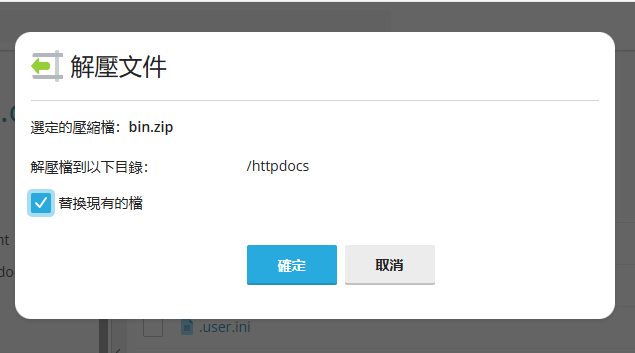
然後就會依照您的網速呈現百分比的上傳
然後按在WEB中打開或到網頁查看就部屬完成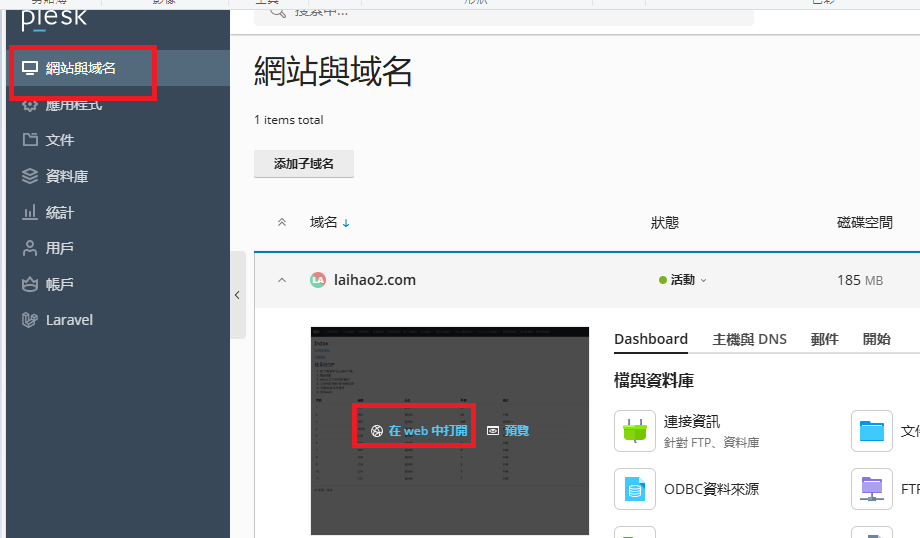
祝大家都順利部屬成功~
至於伺服器的廠商推薦依每個人的需求~就不介紹了
大家明天見~![]()
預計說資料庫的部屬~敬請期待
